
ကရာအိုေကစာတန္းထိုးနည္းကို ေတာ္ေတာ္မ်ားမ်ားျပဳလုပ္ ဖို႔စိတ္၀င္စားၾကတယ္။
အခုေခတ္အေန အထားနဲ႔ဆိုအသက္ေမြး
၀မ္းေၾကာင္းအားျဖင့္အသံုးတည့္တယ္လို႔လည္းဆိုရမယ္။ အရင္က adobe aftereffect
နဲ႔ ကရာအိုေကစာတန္းထိုးနည္း ပို႔စ္တင္ခဲ့ျပီးသားျဖစ္ပါသည္။ သုိ႔ေသာ္အေတာ္
လက္၀င္ပါတယ္။ အခ်ိန္လည္းေတာ္ေတာ္ေပး ရတယ္။
အခုတင္ျပမယ့္ Sony Vega Pro 12 နဲ႔ကရာအိုကစာတန္းထိုးနည္းသည္
ပိုျပီးေတာ့အဆင္ေျပပါလိ့မ္မည္။ အခ်ိန္လည္းသိပ္မကုန္လူလည္းသိပ္
မပန္းေလာက္ေတာ့ဘူး။ က်ေနာ္အတတ္ႏိုင္ဆံုး ပံု screen shot
နဲ႔တြဲျပီးေရးျပထားပါတယ္။ ဒါကလဲ မိမိမွာ edit အပိုင္း အေျခခံေလးေတြရွိ
ထားတယ္ဆိုပုိျပီး အဆင္နိုင္တယ္။
edit အပိုင္းအေျခခံ မရွိထားဘူးဆို လွ်င္ နည္းနည္းေတာ့ခက္ခဲမွာ အမွန္ပင္။
သို႔ေသာ္ လိုခ်င္မႈ အားထုတ္မႈသည္သာပဓါနျဖစ္ပါသည္။ ထပ္ခါတလဲၾကိဳးစားၾကည့္မည္
ဆိုလွ်င္ ကရာအိုေကစာတန္းထိုး နည္းကို ဒီ Sony Vega Pro 12
နဲ႔မခက္ခဲေၾကာင္းကို သေဘာေပါက္လာပါလိမ့္မည္။
Sony Vega Pro 12 နဲ႔ ကရာအိုေကစာတန္းထိုးနည္း
၁။ ထံုးစံအတိုင္း Sony Vega Pro 12 ကိုဖြင့္လိုက္ပါ။ (အင္စေတာထည့္သြင္းနည္းေတြကို က်ေနာ့္ဆိုက္မွာတင္ထားျပီးသားျဖစ္သည္။) ဖြင့္ျပီလွ်င္ ေအာက္ပါအတိုင္း Main Screen ျမင္ရမွာျဖစ္ပါသည္။
Sony Vega Pro 12 နဲ႔ ကရာအိုေကစာတန္းထိုးနည္း
၁။ ထံုးစံအတိုင္း Sony Vega Pro 12 ကိုဖြင့္လိုက္ပါ။ (အင္စေတာထည့္သြင္းနည္းေတြကို က်ေနာ့္ဆိုက္မွာတင္ထားျပီးသားျဖစ္သည္။) ဖြင့္ျပီလွ်င္ ေအာက္ပါအတိုင္း Main Screen ျမင္ရမွာျဖစ္ပါသည္။
၂။ Menu က File ကိုႏွိပ္ျပီး Properties ဆက္ကိုႏွိပ္ပါ။ ေအာက္က ပံုအတိုင္း Template အကြက္တြင္ မိမိစိတ္ၾကိဳက္ ဗြီဒီယိုTemplate ကိုေရြးခ်ယ္ပါ။ က်ေနာ္ကေတာ့ NTSC DV ကိုပဲေရြးလိုက္တယ္။ က်န္တဲ့အကြက္ေတြကို ခဏထားျပီး OK ကိုသာႏွိပ္လုိက္ပါ။
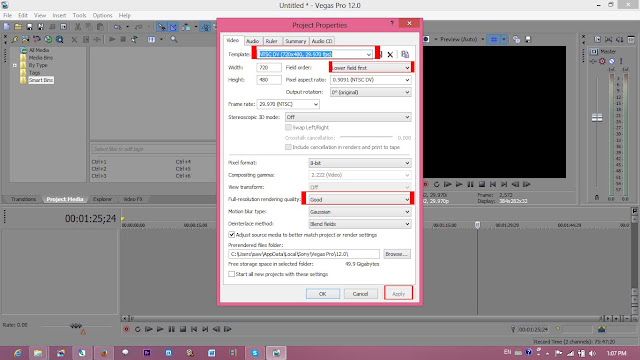
၃။ Menu က View ကိုႏွိပ္ျပီး Project Media ကိုႏွိပ္ယူထားလိုက္ပါ။ (Main Screen ေပၚက Project Media ကိုႏွိပ္ ယူထားလည္းအတူတူပင္)
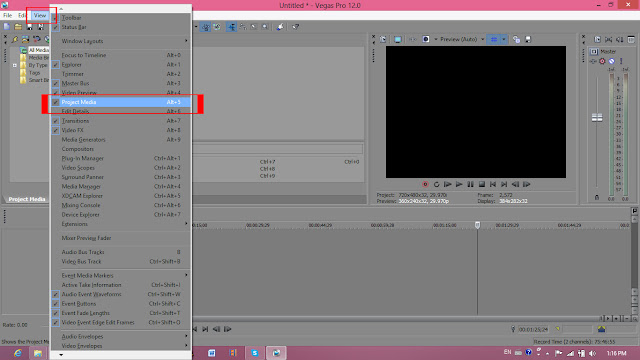
၄။ Menu က File ကိုႏွိပ္ျပီး import > Media ႏွိပ္ပါ ။ ထိုက္ေနာက္ မိမိတည္းျဖတ္မည့္ဗြီဒီယိုဖိုင္၊ သီခ်င္းေတြကို ေရြးခ်ယ္ျပီး Open ကိုႏွိပ္ပါ။
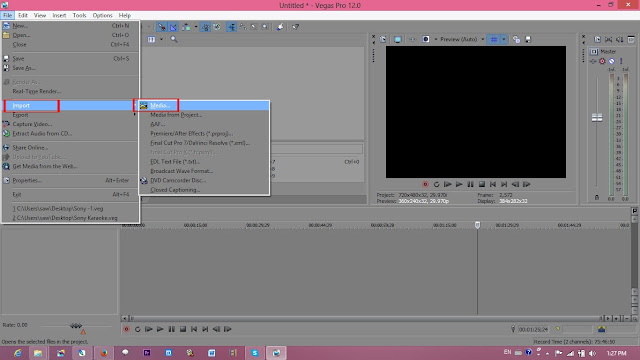
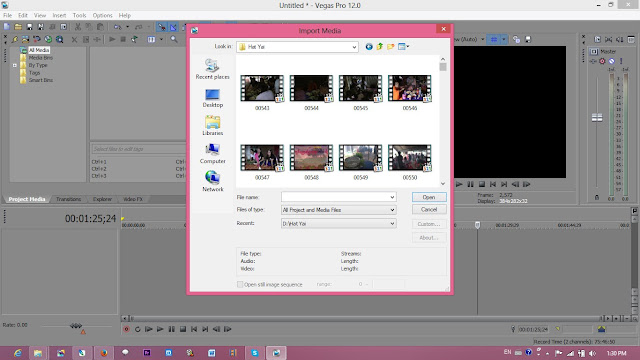
၅။ Project Media တြင္ေရာက္ရွိေနေသာဗြီဒီယိုဖိုင္မ်ားအနက္ မိမိတည္းျဖတ္မည့္ ဗြီဒီိယိုဖိုင္ ကို ေမာက္စ္နဲ႔ဖိျပီး TmieLine သုိ႔ Draft စြဲထည့္လိုက္ပါ။
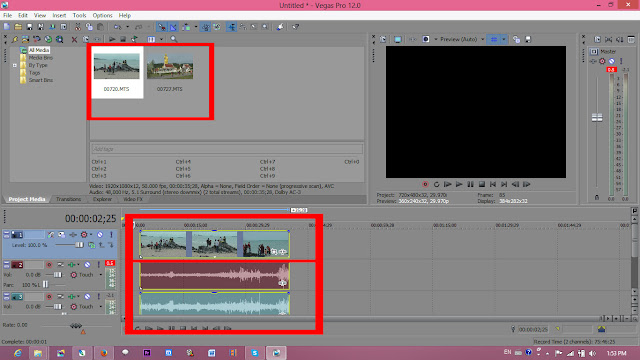
၆။ TmieLine မွာရွိတဲ့ဗြီဒီယိုဖိုင္ကို ဗြီဒီယိုနဲ႔ အသံႏွစ္လိုင္းေတြ႕ ရမွာျဖစ္ပါသည္။ Audio မွာ Stereo ေရြးခ်ယ္ ထားရင္ အသံက ႏွစ္လိုင္းေတြ႕ရမယ္။ Audio မွာ Single 1 လို႔ေရြးထားရင္ အသံတစ္လိုင္းပဲေတြ႕ရမယ္။ အဲဒါေတာ့သတိထားႏိုင္ဖို႔ပါ။ အဲဒီဗြီဒီယိုနဲ႔အသံဖိုင္ကို ခြဲထုတ္ေစခ်င္လွ်င္ ၎အသံဖိုင္ႏွစ္ခုစလံုးကို select ေပးပါ။
ျပီးေတာ့ အသံဖိုင္တည့္တည့္ကို Right Click ေထာက္ျပီး Group > Clear
{Ctrl + U} ကိုႏွိပ္။ ထိုေနာက္ ကီးဘုတ္ေပၚက Delete ကိုႏွိပ္ လိုက္ရင္
အသံဖိုင္ႏွစ္ခုစလံုးပ်က္သြားပါလိမ့္မယ္။
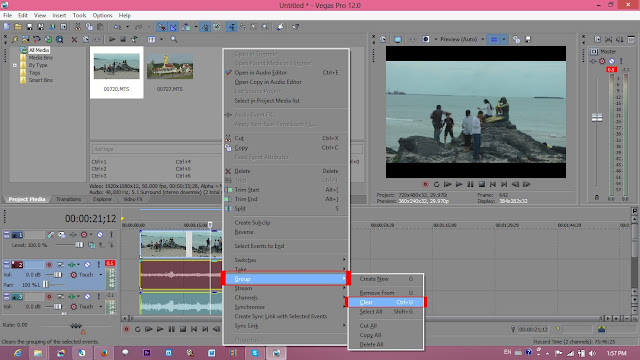
၇။ ဒီအဆင့္မွာ မိမိကရာအိုေကတည္းျဖတ္မည့္ သီခ်င္းအသံဖိုင္ကို ခုဏ ကဖ်က္လိုက္တဲ့ အသံ ဖိုင္ေနရာ မွာစြဲထည့္လိုက္ပါ။ မလိုအပ္တဲ့အသံဖိုင္အပိုင္းေတြ ကိုျဖတ္ခ်င္တယ္ ဆိုလွ်င္ ျဖတ္ထုတ္ခ်င္တဲ့ အပိုင္းေတြ ကိုေရြးပါ။ ျပီးေတာ့ ကီးဘုတ္ေပၚက S ကိုႏွိပ္ ထုိေနာက္ ကီးဘုတ္ေပၚက Delete ကိုႏွိပ္လိုက္ရင္ မိမိဖ်က္ခ်င္တဲ့ဖိုင္ေတြပ်က္သြားပါလိ့မ့္မယ္။
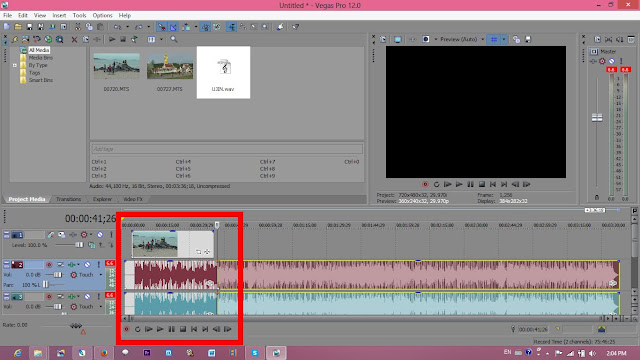
၈။ ကရာအိုေကစာတန္းတည္းျဖတ္ဖို႔အတြက္ လက္ရွိဗြီဒီယို track မွာ Right Click ေထာက္ျပီး Insert Video Track ကိုႏွိပ္ပါ။ ( Video Track ႏွစ္ခုထပ္ယူပါ )
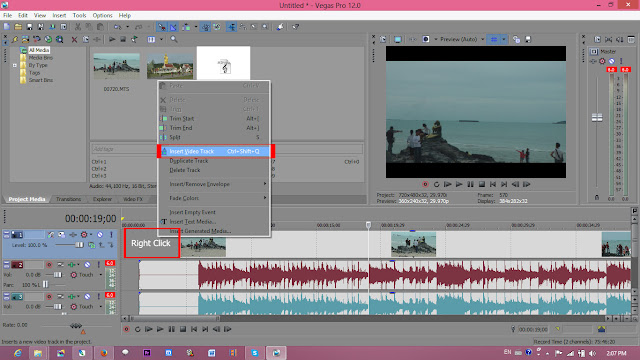
၉။ ထိုေနာက္ စာသားမ်ားရယူဖို႔အတြက္ Menu က View > Media Generators ကိုႏွိပ္။
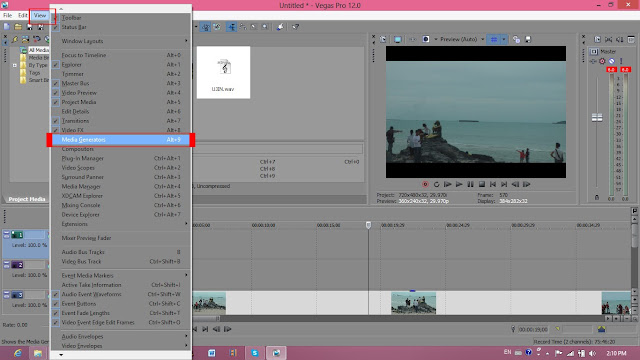
၁၀။ ေအာက္ပါပံုအတိုင္း Media Generators ေဘာက္စ္ေပၚလာမည္။ ထိုတြင္ Title & Text ကိုေရြးျပီး Simple Text (Default) ကိုေမာက္စ္နဲ႔ဖိ ဒရက္ဖ္တ္စြဲျပီး ခုဏအသစ္ယူထားတဲ့ Video Track ႏွစ္ခု တည္းက ေအာက္ကအကြက္တြင္ စြဲထည့္လိုက္ပါ။ ၎စာသားကိုလည္း မိမိတည္းျဖတ္ မည့္သီခ်င္း စာသားနဲ႔ခ်ိန္းျပီးရိုက္ထည့္ပါ။
ေဖါင့္အရြယ္အစားကိုလည္း၂၅ ေလာက္ထားပါ။ ဒီေနရာမွာ က်ေနာ္ကေတာ့ "ေဟွ၀္ ထံင္လု္အ္ုယါင္ ၀ဲါက်၀္ေအ" ဆိုတဲ့သီခ်င္းနဲ႔ စာသားကိုနမူနာအ ျဖစ္တင္ျပသြားမယ္။
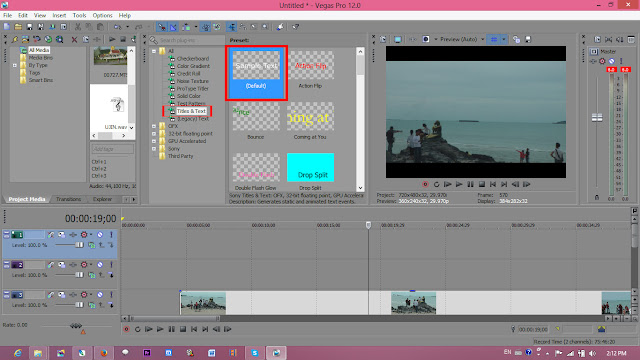
၁၁။ ဒီအဆင့္မွာ စာသားေတြကိုစတင္တည္းျဖတ္ႏိုင္ဖို႔အတြက္ Timeline ေအာက္က Play Bottom ကို ကလစ္ႏွိပ္ျပီးသီခ်င္းကိုနားေထာင္ၾကည့္ပါ။ "ေဟွ၀္ ထံင္လု္အ္ုယါင္ ၀ဲါက်၀္ေအ" ဆိုတဲ့ သီခ်င္းကိုၾကားရမွာျဖစ္ပါတယ္။ ၎သီခ်င္းနဲ႔ စားသားတို႔ကို နားေထာင္ျပီး "ေဟွ၀္" ဆိုတဲ့အစကကို ၾကားတာနဲ႔ သီခ်င္းကိုရပ္ျပီး Time Indicator အတိုင္ကေလးကို၎"ေဟွ၀္"တည့္တည့္မွာထားပါ။
အေပၚကရိုက္ထား တဲ့စာသားဖိုင္ကို ေမာက္စ္နဲ႔ဖိစြဲျပီး "ေဟွ၀္" သီခ်င္းအစ တည့္တည့္မွာ ထားပါ။ ျပီးေတာ့ျပန္ျပီး Play လုပ္ပါ။ " ေအ" ကိုၾကားတာနဲ႔ သီခ်င္းကိုရပ္ထားပါ။ ခုဏကစာသားဖိုင္ကို ရွည္လွ်င္" ေအ" အထိေမာက္စ္နဲ႔ျပန္စြဲယူပါ။ စာဖိုင္တိုလွ်င္လည္း " ေအ"အထိျပန္စြဲဆန္႔ပါ။ (အာက္ကပံုမွာပါတဲ့ Time Indicator အတိုင္ကေလးကိုဂရုတစိုက္ လုပ္ေဆာင္ရမည္ျဖစ္သည္။ )
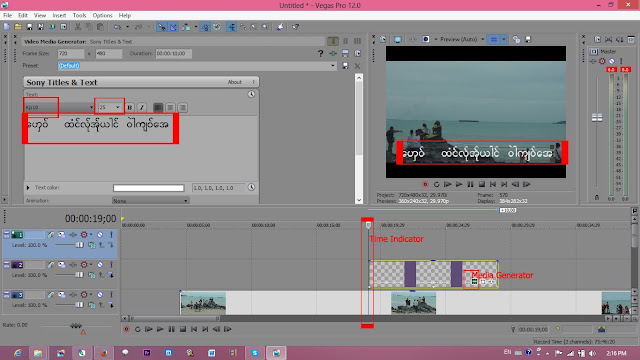
၁၂။ အထက္ပါစာသားဖိုင္ကို စိတ္ၾကိဳက္ျပင္ဆင္ျပီးလွ်င္ ၎ကိုေကာ္ပီပြားယူဖို႔ စာသားဖိုင္တည့္တည့္ကို Right Click Copy ျပီးလွ်င္ Time Indicator ကို ၎စာသားဖိုင္အစတည့္တည့္မွာထားျပီး အေပၚ Video Track မွာ Right Click Paste ကိုႏွိပ္ပါ။ ေအာက္ပါပံုမ်ားအတိုင္းအဆင့္ဆင့္ၾကည့္ျပီးလိုက္လုပ္ပါ။

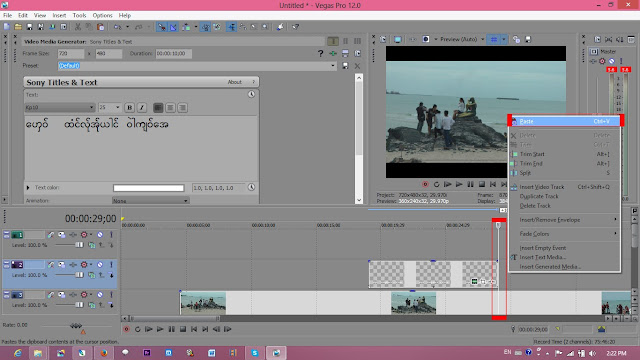
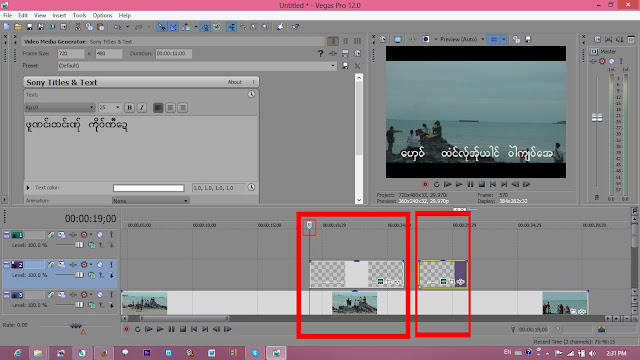
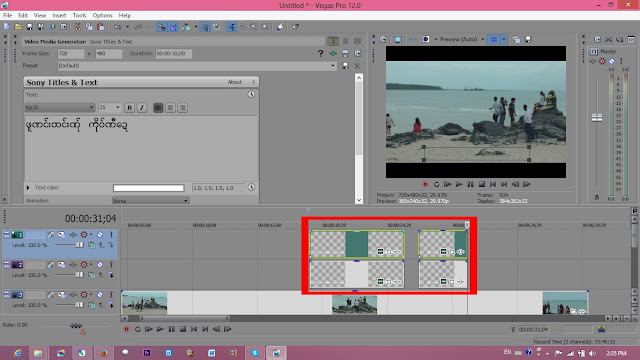
၁၃။ ဒီအဆင့္မွာ စာသားဖိုင္ႏွစ္ခုရွိတဲ့အနက္ အေပၚထရက္က စာသားဖိုင္ကို ကာလာ အေရာင္ ထားရမွာျဖစ္ပါတယ္။ ဆိုေတာ့ စာသားဖိုင္မွာပါတဲ့ generated media ဆိုတာကိုႏွိပ္ျပီး Colour အကြက္တြင္ အနီေရာင္ သို႔မဟုတ္ စိတ္ၾကိဳက္အ ေရာင္ကိုေရြးပါ။
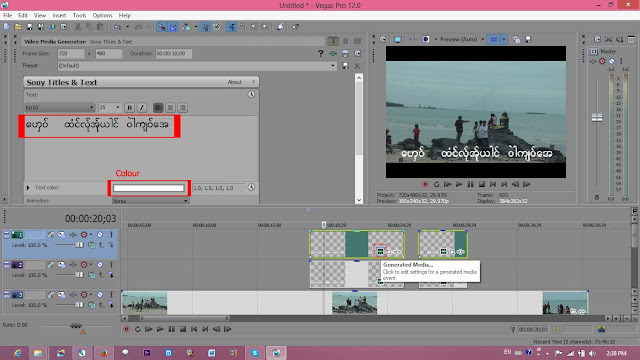
၁၄။ ဒီအဆင့္မွာ အေရာင္ခ်ယ္ထားတဲ့စာသားဖိုင္ကို အေရာင္ေျပးေအာင္ျပဳ လုပ္ေပး ရမွာျဖစ္ပါတယ္။ Timeline တြင္ ခုဏက အေရာင္ခ်ယ္ထားေသာစာဖိုင္ထဲမွာ Event FX ကိုႏွိပ္ျပီး ထိုေနာက္ေပၚ လာေသာေဘာက္စ္တြင္ Sony Cookie Cutter ကိုႏွိပ္ျပီး OK ေပးပါ။
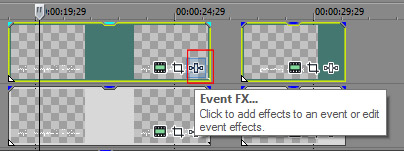
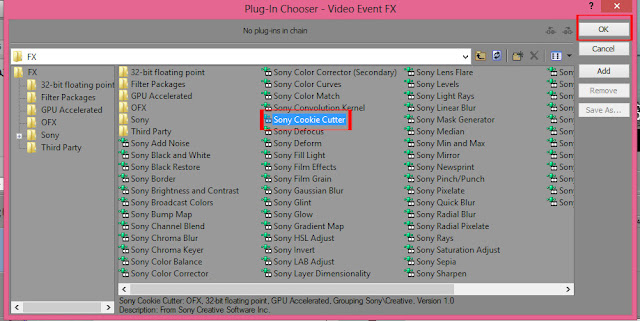
၁၅။ Timeline က Time Indicator ကို စာသားဖိုင္ရဲ႕အဆံုးနားေလးမွာထားပါ။ ထိုေနာက္ Sony Cookie Cutter ေဘာက္စ္ေပၚလာတဲ့ အခါ shape အကြက္တြင္ square ကိုေရြးျပီး ေအာက္က Size ၏ အဆံုး အကြက္ကေလးကိုတစ္ခ်က္ႏွိပ္ပါ။
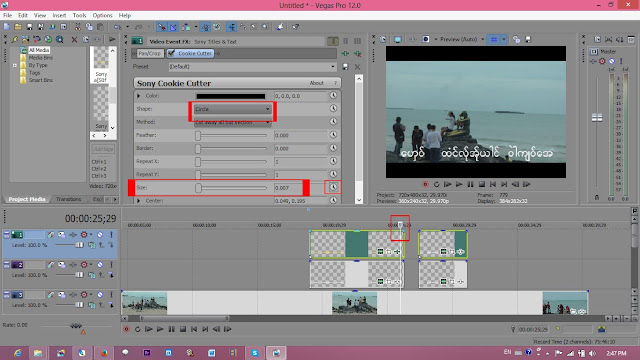
၁၆။ တစ္ဆက္တည္းမွာပဲ Sony Cookie Cutter ေဘာက္စ္၏ ညာဖက္ scroll bar ကို ေအာက္ ဖက္နည္းနည္းစြဲခ်ျပီး Size ကိုေတြ႕လွ်င္ ၎၏အတံုးကေလးကို ေမာက္စ္နဲ႔ Time Indicator ဖက္သုိ႔ စြဲတင္ပါ။ ေနာက္ျပီး Display screen စာသားကိုသတိထားၾကည့္ျပီး အေရာင္ကို မိမိိလိုခ်င္တဲ့ စာသားေ၇ာက္ သည့္အထိစြဲတင္ပါ။
သီခ်င္းကိုျပန္နားေထာင္ၾကည့္ပါ။ အေရာင္ကေရွ႕ေျပးျပီး သီခ်င္းကေနာက္
က်ေနလွ်င္ ၎သီခ်င္း တည့္တည့္မွာ Time Indicator ကိုရပ္ထားျပီး ခုဏ Size
ကအတံုးကို အေနာက္ဖက္ျပန္စြဲပါ။ အလားတူ သီခ်င္းကအရင္သြားျပီး
အေရာင္ေျပးတာေနာက္က်ေနလွ်င္ အရင္သြားတဲ့သီခ်င္းတည့္တည့္မွာ Time Indicator
ကိုရပ္ျပီး Size ကအတံုးကေလးကို Time Indicator ရပ္ထားတဲ့ေနရာ အထိစြဲတင္ပါ။
ဒါဆိုအေရာင္ေျပးတာ သီခ်င္းနဲ႔ကိုက္ညီသြားပါလိမ့္မည္။
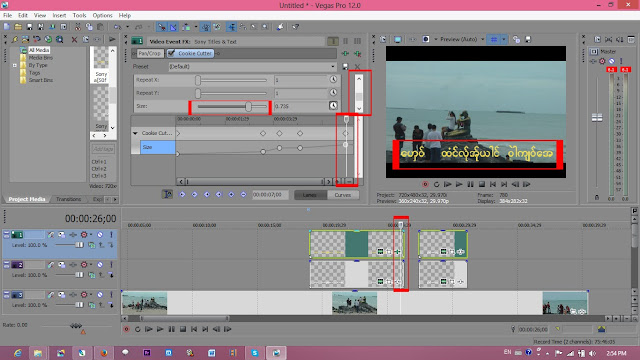
၁၇။ အားလံုးျပီးလွ်င္ Render လုပ္ဖို႔အတြက္နည္းနည္းျပင္ရအုန္းမယ္။ ေအာက္ပါပံုအတိုင္း Project Video Properties ကိုႏွိပ္ပါ။ ေဘာက္စ္ေပၚလာလွ်င္ Template အကြက္တြင္ NTSC DV ကိုေရြးပါ။ Field Folder အကြက္တြင္ None Progressive scan ကိုေရြးပါ။ Full Resolution Rendering အကြက္တြင္ Best ကိုေရြးျပီး OK ေပး လိုက္ပါ။
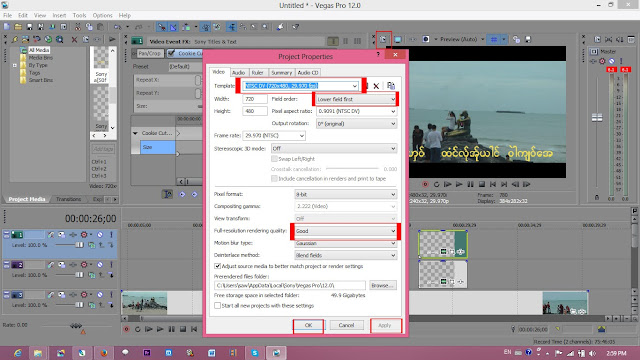
၁၈။ ျပီးေတာ့ Timeline တြင္လည္း Loop Reign ကို မိမိ ပေရာဂ်က္ဖိုင္ရဲ႕ အစ၊ အဆံုးေပးထားပါ။
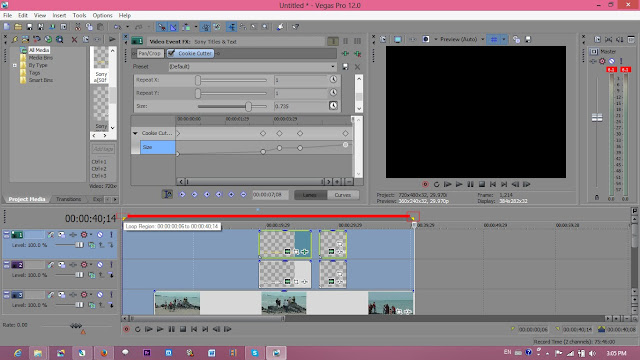
၁၉။ ဒါေတာ့ ဗြီဒီယိုဖိုင္ျဖစ္လာဖို႔ ေနာက္ဆံုး Render လုပ္ရမည့္အဆင့္ပါ။ File> Render As ကိုႏွိပ္ပါ။

Render As ေပၚလာလွ်င္ Name ကို နာမည္ေပးပါ။ Output Format တြင္ မိမိစိတ္ၾကိဳက္ေရြးပါ။ က်ေနာ္အေနနဲ႔ NTSC DV ကိုေရြးပါ။ ထိုေနာက္ Customize Template ကိုေရြးျပီး Template တြင္ NTSC DV ကိုေရြးပါ။ ေအာက္ ေျခက Project ကိုေရြးျပီး video rendering quality တြင္ best ကိုေရြးပါ။ OK ကိုႏွိပ္လုိက္တာနဲ႔ Render လုပ္ ေနတာေတြ႕ရမွာျဖစ္ပါတယ္။ ဗြီဒီယိုအခ်ိန္ၾကာတာကိုမူတည္ျပီး Render လုပ္သြားမွာျဖစ္သည္။
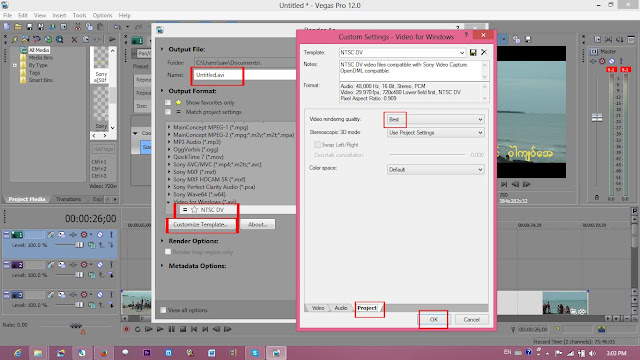
အမ်ားသူငွာ အက်ိဳးမ်ားေစႏိုင္တဲ့ဒီ က်ဴတူရီယ္လ္ကို အခ်ိန္ေပးျပီးေရးခဲ့ရ သည့္အတြက္ က်ေနာ္ မည္ သည့္ေန ရာ ပဲေရာက္ေရာက္ ပညာပါရမီအျဖစ္ရည္စူးပါသည္။
ဒီနည္းေလးကိုေတာ့  ကေန
ျပန္ရွယ္ထားတာပါ။ အားလံုးနားလည္ေစခ်င္တဲ့ ေစသနာျဖစ္ ျပလည္
တင္ေပးလိုက္ပါတယ္။ က်ေနာ္ကိုယ္တိုင္လည္း အခုမွစေလ့လာဆဲပါ
ေကာင္းေကာင္းနားမလည္ေသးပါဘူး။ ဒီနည္းေလး ကိုေရးေပးတဲ့ ကိုေစာလင္းနက္ ကိုအထူးေက်းဇူး တင္ပါတယ္။ Sony Vega Pro 12 ေဆာ၀ဲေလးကိုေတာ့ က်ေနာ္ ထပ္တင္ေပးပါမယ္။ အခုနည္းေလးရလို႕ ၀မ္းသာအားရနဲ႕ တင္ေပးလိုက္တာပါ။
ကေန
ျပန္ရွယ္ထားတာပါ။ အားလံုးနားလည္ေစခ်င္တဲ့ ေစသနာျဖစ္ ျပလည္
တင္ေပးလိုက္ပါတယ္။ က်ေနာ္ကိုယ္တိုင္လည္း အခုမွစေလ့လာဆဲပါ
ေကာင္းေကာင္းနားမလည္ေသးပါဘူး။ ဒီနည္းေလး ကိုေရးေပးတဲ့ ကိုေစာလင္းနက္ ကိုအထူးေက်းဇူး တင္ပါတယ္။ Sony Vega Pro 12 ေဆာ၀ဲေလးကိုေတာ့ က်ေနာ္ ထပ္တင္ေပးပါမယ္။ အခုနည္းေလးရလို႕ ၀မ္းသာအားရနဲ႕ တင္ေပးလိုက္တာပါ။
အားလံုးအဆင္ေျပပါေစ.......။


No comments:
Post a Comment